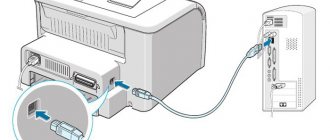Wireless mouse: what is this device?
A wireless mouse is a device that appeared during the technical evolutionary process, having a similar purpose as a wired mouse, but connecting to a computer wirelessly. Such a technological solution simplifies not only the process of connecting the device, but also gives the user more mobility when using the mouse.
In computer parts stores you can find several types of wireless mice, differing in connection technology, which must be taken into account when choosing a mouse for your computer.
Principle of operation
Fundamentally, the functionality of a wireless mouse is absolutely no different from the operation of a conventional wired accessory, with the exception of the absence of wires that limit the distance of the mouse from the computer. The most important thing is to connect a wireless accessory to a laptop used in mobile conditions, which complicates the possibility of using wired units.
Depending on the type of accessory purchased, the principle of device synchronization varies. The most popular are mice that interface with a PC via Bluetooth connection, as well as radio frequency models, which come with a special USB receiver that receives a signal from the mouse by transmitting information via radio frequency channels.
The least popular are induction mice, the principle of which is to transmit data from the mouse to a special tablet pad via induction pulses, and the mat, in turn, transmits a signal via a cable connected to the PC via a USB cable.
Diagram of how a mouse works with an optical sensor (left) and a laser sensor (right)
Range
The radius of the mouse's manipulation sensitivity is determined by the type and technical characteristics. If the purchased product is of the induction type, then the consumer should not count on a large range of action: the range of the accessory is determined by the length of the cord of the tablet mat.
RF models provide a stable signal at a distance of up to three meters, which is considered a good indicator for such a manipulator. The most reliable and resistant to interference are mice that work via data transmission via Bluetooth: their signal range can be up to ten meters.
How to connect a wireless mouse
The specifics of connecting wireless mice for computers and tablets have some fundamental differences from the wired type. Such nuances force people to figure out how to connect a wireless mouse to a laptop or desktop computer in order to eliminate technical errors when synchronizing devices, which may further impair the functioning of the accessory.
Connection details vary depending on the type of product selected. Let's take a closer look at how to connect a wireless mouse to a computer, laptop or desktop, focusing on the type of connection.
Bluetooth manipulator
Most mice that have a built-in Bluetooth module connect to a laptop or desktop computer without problems, provided that the computer device has a built-in Bluetooth transmitter. Almost all portable devices are equipped with such a module by default, but sometimes such a transmitter may not be available. In this case, you will need to purchase and install a Bluetooth module, sold at a computer hardware store.
The question of how to connect a wireless mouse yourself suggests a similar answer for both laptop owners and PC owners; it consists in performing the following steps:
- You should turn on the mouse by activating the functionality of the mouse itself, having first checked the presence of batteries in it. To turn on the mouse, just move the switch on its body to the ON position.
- Windows will find the drivers itself. If not, then you will need to search for mouse drivers. To do this, you need to go to the “Control Panel” of your PC or laptop, select the “Devices and Printers” section in the menu, where you confirm the “Add device” command.
- After completing the steps, the computer device will begin searching for the mouse, and the corresponding icon will appear in the window. Next, you need to click the icon found by the device, after which a window will open with the “Next” button in the lower right corner. After clicking, the computer will initialize the manipulator: a confirmation window will appear with the “Finish” command, which also needs to be clicked, after which all software drivers and settings will be installed. After this, the mouse will operate in standard mode.
Some mouse models have a pairing switch, which you can find out by carefully reading the instructions for the purchased device before connecting. If the switch is present in the selected model, make sure it is turned on, otherwise pairing of systems will not be available.
This concludes the question of how to synchronize a PC and a wireless mouse: the next time you connect the mouse, you will not have to perform any additional actions. The main thing is when using the mouse, after finishing work, turn off its power in order to save battery power, and also change them as needed. Good quality batteries are often sufficient for a six-month period of active use of the manipulator. Nowadays it is better to use batteries.
RF type mouse
RF-type manipulators are sold complete with a receiver specially designed for synchronizing devices, which is small in size and connects via a USB port to computer equipment. The main difference between wireless mice of the previous class and the radio frequency type is the ability to connect the latter to any, even outdated, computer or laptop, without purchasing additional devices. The main condition for connecting a manipulator is the presence of a free, working USB port on the equipment.
Instructions on how to connect a wireless RF mouse to a laptop or PC are as follows:
- Unpack the purchased manipulator and study the user manual for it.
- To start activating the mouse: first you need to check that there are batteries installed in it; if the mouse is powered by a battery, make sure that it is fully charged. Turn on the manipulator by pressing the switch lever to the ON position, which can be located either on the back of the device or on the side. Some models are modified with a connection button located on the top side of the structure: it must be pressed before installing the drivers.
- The kit should include an adapter that looks like a flash drive: it must be inserted into a free USB port. The computer or laptop software should automatically synchronize after the above mentioned manipulations; after a few minutes of initialization, the mouse will be connected.
In some cases, the mouse may not connect using the described operations, even if the actions are performed correctly. Then you will need additional driver installation.
For this purpose, you will need to use a disk with software drivers designed directly for setting up the mouse connection, which is often included in the kit. Or download from the official website of the mouse manufacturer. You need to install the mouse driver.
Induction type mice
Induction-type manipulators, although classified as wireless models, are, however, relatively outdated types due to their design and technical features.
Models are supplied complete with a tablet mat connected to the computer via a cable. This design limits the distance from the computer to the pointing device, similar to standard wired mouse models.
Accordingly, the instructions on how to connect an induction wireless mouse to a PC are not fundamentally different from connecting a conventional “tailed” pointing device:
- Unpack the purchased accessory, place the mouse on the mousepad, first checking for batteries and turning it on. Connect the mat to the PC via a cable by inserting the USB connector into a free port.
- Wait a few minutes while the computer initializes the manipulator. The indicator on the mouse will light up as evidence of synchronization.
At this point, the installation can be considered complete, the mouse is ready for use.
Bluetooth mouse
Another connection option is without using additional elements, via Bluetooth. Instructions for users:
- Find the Bluetooth icon on the taskbar, right-click on the icon to open the context menu of the object;
- in the list presented, select the line “Adding a device”;
- an additional working window will appear on the monitor, where you need to click on the “Add Bluetooth or other device” item;
- then select the required connection string.
A list of objects available for connection will appear on the screen. The user needs to select the mouse and click twice. For now, you can use the touch control panel on your laptop.
After completing these steps, a separate notification will appear on the screen of your personal device (stationary or portable) indicating that the element is installed correctly and is completely ready for use. You need to click the “Finish” button in the open window and begin interaction between the mouse and the PC.
How to connect a wired mouse to a laptop
You can connect a wired mouse to a laptop or netbook via a USB connector.
If you have an old mouse with a PS/2 connector, you can also connect it to this connector via a special adapter.
There are special mice with a thin coiled wire.
How to connect a wireless laser mouse to a laptop
The wireless mouse runs on batteries through a special small receiver that connects to the USB port of the laptop.
Some mice also have a switch on the sole that needs to be turned on.
In order for the mouse to work, you need to insert the batteries into a special compartment, connect the receiver to the laptop and move the latch to the “ON” position.
Attention! When installing batteries, ensure correct polarity, otherwise the mouse will not work. Some mouse models also have a “CONNECT” button, which must be pressed after connecting the receiver to the laptop’s USB port.
Usually modern mice find the necessary driver themselves and start working after a couple of minutes. If this does not happen, the operating system will prompt you to download and install it. In this case, you will need an Internet connection.
Connecting a wireless mouse via Bluetooth connection
All modern laptops have built-in Bluetooth, so you won't need anything other than the Bluetooth mouse itself.
When connecting a Bluetooth mouse to a laptop, you need to insert batteries into it and press the “ON” button.
Now you need to turn on Bluetooth on your laptop and search for devices.
In Windows 7, to do this, you need to open the Control Panel and select “Devices and Printers” in it.
Click on the “Add device” link at the top of the window.
Select your mouse when it appears in the search results. Then click Next.
After a short time, the system will find the necessary drivers and install them. Now you can work.
The touchpad can be disabled while the mouse is connected. For information on how to do this, read the instructions for your laptop. Typically, this requires simultaneously pressing the “Fn” key and the mouse key.
Instructions for connecting via adapter
A wireless mouse adapter usually looks like a small piece of free-form plastic, most often rectangular, with a metal USB connector protruding from it. This standard is usually called just that – “for a USB mouse”. Modern adapters are very small in size and practically do not protrude beyond the laptop body. But small sizes can also become a problem - if the adapter is lost, it is difficult to find it. Wireless USB mice are very popular due to their low price. Also, they usually do not need to configure anything for different operating systems - the adapter is simply inserted into a free port, and after a few seconds the mouse is ready for use. In some mouse models, the adapter is not located separately in the package and is not inserted into the mouse from the outside, but is hidden in the battery compartment (bottom). The adapter can only be removed by opening the compartment. Detailed connection instructions are as follows:
- First you need to provide the mouse with energy, because it does not receive power through wires. We insert the batteries. The battery compartment cover usually opens through the bottom of the mouse, although there are some unusual designs with a cover on the back or side.
- Now you need to ensure communication between the PC and the mouse. Insert the USB adapter into any free slot:
- If necessary, change the mouse settings - for left-handedness, cursor movement speed, PC reaction time to double-clicking the mouse button, etc.
After connecting the mouse, you need to take into account the signal reception range. Most likely, you will not be able to control the cursor on the screen if the distance from the mouse to the adapter/laptop is more than 20 meters.
Manipulating the mouse and adapter
If you have a wireless mouse, the first thing you need to do is find and connect the adapter. Typically, it comes in a box with the product itself or is hidden inside the mouse body. It is usually located in a special recess or compartment on the back of the mouse.
Make sure your device has fully charged batteries. After that, plug the adapter into the USB port on your laptop/computer and turn on the mouse. Move the switch to the On position. If the wireless mouse is a laser mouse (not to be confused with an optical one, in which the beam is not visible), then when it is activated, you will see a red light under it. Place it on a glossy surface and check its functionality.
Driver installation
Many mice are detected by most versions of operating systems and without specially installed drivers. At the same time, there are a number of models for which a driver must be installed to be fully functional. You can find it:
- on the disk that comes with the device;
- on the global Internet on the manufacturer’s website.
Enter the full name of your mouse in the search engine and go to the manufacturer’s official website. You can usually download drivers in the “Support”, “Downloads” or “Software” sections. You can find the necessary drivers for your model on the websites of Asus, A4tech, Corsair. These are the most popular and well-known brands among computer mouse manufacturers. If you don't know how to install a wireless mouse on a laptop, you can also look for information in the instructions for the mouse.
You can see if the driver is installed correctly and even update it in the task manager. If the driver is not installed correctly, there will be a yellow triangle with an exclamation mark next to the device. Right-click on the device (for example, via a touchpad) and select “Update Drivers” to update through the OS.
Settings in the operating system
As a rule, with a correctly installed driver, there is no need to perform any settings in the OS. But through the interface, the user can configure various parameters of the mouse’s functioning: its sensitivity, pointer type and much more. To go to the desired section, follow the following instructions:
- Go to your control panel. On Windows 10, right-click on the Start icon.
- In Control Panel, select Mouse. A window will appear with several tabs where you can fully configure the device.
- In the “Hardware” tab, make sure that the system recognizes your device. The “Status” field should read “The device is working normally.”
How to connect a wireless RF mouse to a computer?
Now on the market you can buy a radio frequency mouse, which is sold complete with a special receiver. It is suitable not only for modern technology, but also for desktop computers of older models.
Step-by-step instructions for connecting a wireless mouse:
- Connect the receiver to your computer. This can be done through the port.
We join - Install batteries for the mouse, or charge its battery.
- Switch the slider on the mouse to the “On” position. You also need to click on the “Connection” button, which is located on the top panel of the device. After this, the LED indicator will start flashing. Once the connection is successful, it will turn green.
Connected
- After that you can use the mouse.
How to set up a wireless mouse: pointer speed, cursor type and more
To configure the mouse, open the corresponding tab in the settings:
- In the search on your computer (Win + S), type “Cursor”.
- Select a search result, which will take you to the “Cursor and Pointer” settings section.
"Cursor and Pointer"
- Here you can configure the cursor icon, its thickness, the speed of movement and rotation of the mouse wheel.
- The pointer speed can also be adjusted on some mice using the button on top in front of the wheel. It can be signed as DPI.
Adjusting mouse sensitivity
To adjust mouse sensitivity, you need to switch to the “Pointer Options” tab. Here we are interested in setting the speed of the pointer movement in the “Move” block. Not everyone is comfortable with the mouse pointer moving quickly or slowly, and this requires decreasing or increasing the mouse's motion sensitivity setting.
If the mouse was working fine before, and then you notice that it has started to slow down, check it. whether dust has stuck to it - it is often a common cause of loss of sensitivity to movement
For more detailed settings, activate the “Enable enhanced pointer precision” checkbox.
In the “Visibility” section, you can enable and configure the length of the trail that the cursor will leave behind. The remaining settings are addressed to complete beginners who may confuse the mouse and keyboard pointers.
What should I do if my wireless mouse does not connect to my computer?
If you have completed all the steps, but the wireless mouse does not connect, follow these recommendations:
- Check the batteries. It's possible that they don't work. In this case, replacement will be required.
- Restart the receiver or computer.
- Test the device on another computer. Perhaps you purchased a defective product.
Tips
Wireless mice are a fairly common device that greatly facilitate the process of using a computer. Connecting them is not difficult if you know the basic rules.
Sources
- https://safe-comp.ru/kak-pravilno-podklyuchit-besprovodnuyu-mysh-k-kompyuteru.html
- https://nastroyvse.ru/devices/raznoe/podklyuchit-nastroit-besprovodnuyu-mysh-na-kompyutere.html
- https://qna.habr.com/q/237960
- https://moydrygpk.ru/noutbuk/kak-podklyuchit-myshku-k-noutbuku.html
- https://heaclub.ru/kak-podklyuchit-besprovodnuyu-mysh-k-kompyuteru-sposoby-poshagovaya-instrukciya
[collapse]