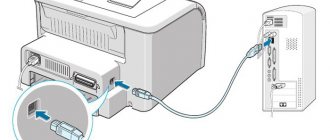Any laptop owner has ever had the problem of not having enough screen space and wanted to connect a monitor to the laptop. After all, the display of such a mobile device is noticeably small. This happens especially often with gamers, for whom the display area is of great importance. There are different ways to display an image on a monitor from a laptop. The choice of the optimal one depends not only on the characteristics of the image display device, but also on the hardware of the mobile device.
Some restrictions
There are situations when the user connects an additional monitor, but there is no positive result from this action: the picture is not output to the external device. The scenario where the laptop does not see the monitor happens on older models. They simply do not provide for dual-screen operation.
Advice! The first thing you need to do is look at the laptop's specifications on the manufacturer's website. There is information not only about whether the system works with two displays. From the documentation you can learn how to switch your laptop screen to a monitor or make other useful settings.
There is also an option when you don’t have to study the instructions for the model. Especially if there is no version in Russian. Just take a close look at the keyboard. The button that is responsible for switching display devices usually has an icon in the form of a recognizable pictogram. Therefore, if the laptop does not display the image on an external monitor, you need to press Fn + the found key.
Some mobile computer models simply cannot support two display devices. If you want to connect a second monitor to your laptop, you will have to switch the active card in the BIOS. How to enter it should be found in the documentation for the model. After logging in, you need to:
- go to the Advanced section;
- find the Init Display First option;
- set its value in PCI.
Important! This method has some inconvenience. While the external monitor is running, there is no image on the laptop display. To return it, you need to change the option value in the BIOS settings to Int.
Is it possible without wires at all?
If your monitor (or rather TV) is equipped with a Wi-Fi module and supports Miracast technology, and your laptop has Windows 8.1 or newer installed, then you can do without a wired connection altogether. You just need to activate Miracast on your TV (usually this is done in the “Wireless Connections” section) and add the device using the standard procedure in Windows, through “Settings / Devices / Connected devices / Adding devices” (sorry for repeating one word so often: we’re not like that, Windows is like that).
Miracast is good because it eliminates the need for wires at all, transmits images with sound, and works on devices with different OSes. However, there are certain limitations:
- Miracast uses your Wi-Fi module to work. This means that if you need the Internet, you will have to connect using a cable.
- The connection may be unstable, especially if you are streaming high-definition video.
- Only duplication mode is supported, that is, a copy of your desktop will be displayed on the TV. Miracast is not suitable for display expansion.
Therefore, even if both of your devices support wireless video transmission, sometimes the cable method is preferable.
Did it help? Thank the author
Port Usage
Modern laptops always have a group of ports designed to connect monitors or TVs to them. Their set may vary depending on the manufacturer and year of manufacture of the mobile device model.
- Classic analog. Most monitors are connected via VGA.
- Analog-to-digital. Via HDMI, you can output not only the image, but also the sound to a TV or monitor with speakers.
- Digital DisplayPort. It can be used to connect more than just one monitor. Some cards, in particular ATI Radeon, thanks to proprietary technology, allow you to connect 3 monitors or TVs (up to 6 devices in total).
However, the problem often arises for those who have an old monitor that does not have a suitable port for connection, and a modern laptop. To fix this problem you will need a special adapter. For example, HDMI-VGA. It is not difficult to buy such a device, but you should choose solutions from well-known manufacturers.
Important! It is worth remembering that when the laptop is running, an external device is never connected. To do this, you need to turn off your computer.
What connectors are suitable for connecting
To connect a laptop to a computer monitor, you can use the following connection options:
- HDMI;
- VGA;
- DisplayPort;
- Thunderbolt;
- DVI.
All these ports can be found both in a laptop and in a monitor. At the same time, the most common option for modern devices is HDMI, for old monitors and laptops – VGA. DVI itself is a rare guest in laptops, but is common in monitors. Thunderbolt and DisplayPort are the lot of expensive technology in recent years. The most convenient option is Thunderbolt. It will not only allow you to transmit a video signal, but can also power the screen at the same time, which means that you don’t have to connect the monitor to a power outlet.
If Thunderbolt is not provided in devices, but there is a choice between HDMI and VGA, then the preferred connection option is via HDMI, as it allows you to transmit the signal in high quality. When connecting via VGA, the monitor may not have this connector, but will have HDMI or DVI, in which case you can use an adapter.
Important! Some users are interested in whether they can connect devices via USB. This possibility exists, but the number of monitors with such support is small.
Using external solutions
What to do if the laptop does not physically have ports to connect two monitors to it? Today it is not difficult to buy external solutions. Video cards connected via USB allow you to get a resolution of up to FullHD 1920x1080 pixels on the screen of a second monitor.
Using an external card will not help gamers in any way. Yes, with its help it is easy to connect 2 monitors or more, depending on the number of available ports on the laptop. However, it will be impossible to obtain a high-quality image. In order to have high performance and detail in games, you will need a different type of external video card. It connects either to modern exchange ports or directly to the miniPCI connector on the motherboard.
You can independently connect an external video card to a laptop with your own hands, with some care and accuracy. For users who doubt their technical abilities, there are more expensive but convenient solutions. The video card docking station allows you to simultaneously install a powerful adapter and connect several monitors to your laptop.
Connection cables
Modern gaming laptops have a USB-C port that can support Thunderbolt 3, DisplayPort, and USB 3.1 Gen2. In addition, there must be an HDMI video output. If you have this model, you can easily connect two monitors. Depending on the connectors on the displays, you can use the following cables:
- Type-C > HDMI.
- Type-C > DisplayPort.
If necessary, select appropriate adapters. But be prepared that using an adapter will lead to deterioration in image quality.
A sophisticated laptop can easily handle two monitors without loss in video display. If the model is outdated, you will have to slightly reduce the screen resolution in order for the device to handle such a load.
What cables you may need to connect:
VGA
The analog standard has existed for more than three decades and has become obsolete.
@images-na.ssl-images-amazon.com
But if you have a battered monitor, then use a similar connector by purchasing the appropriate cable.
DVI
A fairly common interface today, capable of supporting both analog and digital signals.
HDMI
It is gradually replacing the two previous formats, as it is capable of transmitting a digital signal with improved accuracy.
DisplayPort
Allows you to connect multiple displays with clearer picture resolution. There is also mini DisplayPort.
Thunderbolt
Today, the interface has the best throughput, allowing you to connect up to seven monitors simultaneously.
@img2.owcnow.com
Recently developed. It has not yet become widespread due to difficulties in purchasing adapters. Supports DisplayPort standard.
USB
It is extremely rarely used for transmitting images and video in real time, although it does not cause problems with connector compatibility.
If the connectors of the laptop and monitors match in configuration, you can use a splitter. This tee is connected to the laptop, and displays are connected to its branches.
If the laptop has two connectors, for example, HDMI and DVI, a splitter will not be needed, since the displays will be connected to each of the video outputs.
It is also possible to connect a second monitor via Wi-Fi.
Operating system settings
Important! The Windows XP operating system does not support either switching between video cards or working on multiple display devices simultaneously. Therefore, connecting a monitor to a laptop can only be done in single display mode.
Operating systems Windows 7, Windows 8, Windows 10 are capable of working with multiple cards. You can connect a group of monitors and adjust the image settings on them using simple methods. To configure the system for two or more monitors you will need:
- Right-click on an empty space on the desktop;
- Select Screen Options from the drop-down menu.
In Windows 10, Windows 7, the settings are almost identical. First you need to click the Detect button so that the displays are recognized. After this, you can change their order. In simple terms, it describes how the cursor will move from one screen to another.
By selecting a particular display, you can customize it individually. Windows 7 is poorer in terms of the set of modes and features and requires additional actions. In Windows 10, the options are located in one window.
- Scale for text and graphics applications. In Windows 10, to access this option you need to click Make text or other elements larger or smaller;
- Set monitor as primary - present only in Windows 7. Specifies on which screen to place the taskbar and Start button. In Windows 10, this is display number 1 by default.
- Night mode. The system adjusts the signal to reduce the blue spectrum in it. Color schemes are also switched and brightness is reduced.
- Screen resolution. The operating system attempts to automatically determine the optimal value for a particular display. But the user can configure what is convenient for himself.
- The default orientation is landscape. However, if you want to place the monitor sideways to display text information, you can set it to portrait orientation.
The last setting item is the most important. This is a scheme for dividing a picture into two or more screens. The following options are available.
- Cloning or duplicating on these screens means that the same picture will be displayed on two monitors. This mode is inconvenient because the same resolution will be selected for two devices. If you use a laptop screen and a good external monitor, both will display a picture with the parameters of the worst video adapter.
- Expand to these screens - this option is the most self-explanatory. The desktop stretches to cover all displays in use. In this case, the user can fully understand why it is necessary to set the order of the monitors. The mouse moves the cursor linearly and conveniently, when when it moved to the left, the arrow went to the screen on the side corresponding to the direction.
- Display only on—the meaning of the option does not need to be explained. The desktop image will only appear on the designated monitor. All others are not used. This is convenient and reduces resource consumption when the laptop is used as a PC system unit with an external keyboard and mouse connected.
If you have one or more monitors with speakers connected via HDMI (or you are using a TV), you can set the audio output to their speakers. To do this, right-click on the speaker icon near the clock and select Playback Devices.
In the window that opens, right-click on the name of the external monitor or TV and select Use default communication device.
Useful programs
The above setup is done the same way in any case: laptop video cards are used, external discrete or connected via USB. In standard mode, the Windows operating system offers somewhat inconvenient methods for switching resolutions, update rates, and other settings. And this is in addition to the fact that the taskbar and the Start button are located on only one display. Third-party utilities will make working with two monitors easier and more convenient.
- DualMonitor Taskbar. This simple program extends the taskbar to all monitors in use. Its operating mode is customizable. The taskbar can be duplicated, stretched, placed at the bottom, at the top, or on the sides of the screens.
- DisplayFusion. This utility allows you to neutralize another unpleasant feature of working with Windows with multiple monitors. Now you don't have to see the same desktop wallpaper on all screens. The utility will stretch the image, which will greatly appeal to beauty lovers.
- MurGee Mon. The program gives easy access to the system settings of each of the monitors used. You can change the resolution, update speed, and change the order of screens in a couple of clicks.
For users who have modern high-performance video cards from nVidia, AMD, more options are offered. Adapter drivers, vNidia Control Panel and AMD Control Center allow you not only to flexibly and transparently manage monitor parameters, but also to set individual settings for applications that run on them.