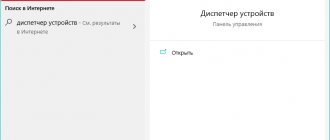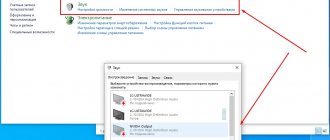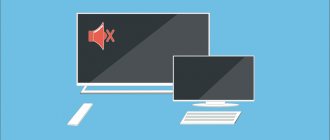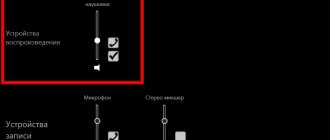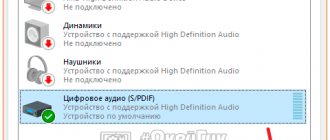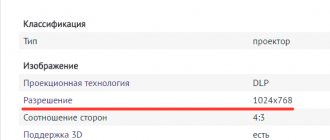First - reboot
If the sound in your laptop suddenly disappears when you launch an application, you need to try to completely reboot the system.
Advice! It is recommended to only save your working data without closing any programs.
If the sound suddenly stops working, you need to:
- click Start-Shutdown;
- select Reboot;
- When prompted to force shutdown applications, confirm your choice.
By performing actions in this way, you can prevent the settings that were initialized by the muted application from being applied. An audio greeting will indicate that the problem has been resolved when the system boots.
Disable audio enhancements.
If you're having problems with sound on your laptop, Microsoft recommends turning off any audio enhancements that may be enabled.
From the same Sound menu, select the audio device you're trying to use, click Properties, and review the options that appear.
Make sure that the correct supported formats are installed, all enhancements are disabled, and that the Exclusive Mode checkbox is not selected in the Advanced tab. You can even try turning off any spatial audio enhancements. Try playing the sound again and see if any of these options were causing your problems.
Accidental button presses
The laptop is quite compact. Keyboard buttons are often pressed accidentally. Therefore, to restore sound on a laptop, you should first try the desired functional combination.
Advice! You can find out exactly what you need to press from the instructions for your model.
But you can find the necessary buttons when the sound suddenly disappears without studying the documentation. It's worth taking a closer look at the keyboard. The key, in addition to the main symbol that shows a crossed out speaker, when pressed simultaneously with Fn, mutes the sound . Using this combination, it is easy to fix the situation when your favorite track or movie does not play.
Likewise, if there is no sound, you can try increasing the volume. This is also done using functional keyboard combinations. The required buttons are indicated by symbols with a speaker, plus and minus. Their location may differ on different laptop models. For example, on HP and Acer products, the volume is changed using the Fn + arrow keys.
Software volume mute
If there is no sound on your laptop, you should look at the speaker icon in the taskbar next to the clock. If it is crossed out, it means that audio output is software disabled. You can adjust the settings and return the sound as follows:
- in Windows 7, Windows 8, left-click (LMB) on the icon in the taskbar, and in the slider that opens, move the slider to maximum;
- in Windows 10, the procedure is similar, the regulator is a horizontal strip, the slider should be moved to the right.
The reason why there is no sound on the laptop may be software output muting for individual applications or the system. To get to the necessary settings, you should right-click (RMB) on the speaker icon near the clock. In Windows 7, Windows 10, in the drop-down menu there is an item Open volume mixer. The mixer window lists all applications that are currently accessing the audio card. By changing the positions of the sliders, you can solve the problem when there is no sound only when the video or audio player is running.
Change your audio device.
It's possible your speakers are working fine, but Windows is sending audio to the wrong output device - this is especially common if you've connected a USB audio device or are connected to an external HDMI monitor that doesn't have speakers.
See also WowCube takes games to another dimension
To fix this, right-click the speaker icon on the Windows taskbar and select Sounds to enter the sound settings.
In the Playback tab, find the device you want to use - if you don't see it, try right-clicking and checking the Show disabled devices box, then select the output device and click the Set as default button. If you're not sure which one you want to use, try each of the devices on the list until you hear sound.
Invalid playback device
Sound may not work when the system is using the wrong playback device. This problem is present on models with an HDMI output or complex audio cards . If the sound does not turn on, you should:
- right-click on the speaker icon in Windows 7, Windows 10;
- select the Playback devices section from the drop-down menu.
In a laptop, sound is output only through the built-in speakers. This device is called Speakers/Headphones. In the window that opens after selecting Playback devices, you need to check:
- whether the speakers are turned off, whether there is a cross on the device icon;
- whether the output is carried out to the speakers, whether there is a green tick icon on it.
The level indicator next to the device name indicates that everything is in order. If there is no sound, it will be grayed out.
Advice! An easy way to determine the cause of the problem and restore the operation of the speakers is to use the system wizard. It detects most incorrect settings and suggests changing them automatically.
If the sound does not turn on, it is enough:
- disconnect any speakers or headphones from the laptop;
- right-click on the speaker icon;
- Click on Troubleshoot from the drop-down menu.
All that is required from the user is to wait for the wizard to finish. When there is no sound on the laptop due to changes in system settings, the troubleshooter will detect and fix them on its own.
Driver problems
Unfortunately, problems with sound card drivers may not be the user's fault. This happens when updating the system or installing various software. To assess the status of the drivers, you will need:
- go to Start-Control Panel-System, click the Device Manager button on the active tab;
- right-click on Computer, select management, section Manager in the left column;
- Press Win+R and type the command devmgmt.msc.
Using any of these methods, you can call up a list of devices installed in the system. Audio drivers are located in the Audio Devices section. If there is a problem, the block will be deployed immediately. When the name of the audio device has an icon with a red cross, you should right-click on it and select Enable.
A yellow triangle icon means that the drivers are not working correctly. First of all, you should try to roll back the installation and return to a working version. To do this, you need:
- click on the name of the device RMB;
- select Properties from the menu;
- go to the Driver tab.
There is a Rollback button here. After clicking it, the system will try to remove the latest installed driver version. The laptop should be restarted.
Enable the Windows Audio service
The problem may be caused by the Windows Audio service being turned off. To activate it, you will need:
- Open the “Run” window using the hotkey combination “Win – R”.
- A command window will appear. Enter "services.msc".
- A list of laptop services will open. In Windows 10, this window is additionally opened using the search bar in the launch panel. You just need to enter an identical command there.
- Find the service you are looking for in the list and click on it.
- In the next window, make sure that the following parameters are set: status – running, startup type – automatic. Otherwise, in the properties tab, assign these parameters.
Updating the driver package
If there is no sound on the laptop, and rolling back the driver version does not help, you need to update all software sound modules. To do this you will need:
- download a full set of drivers from the laptop manufacturer’s website;
- remove all audio devices from the system using the task manager;
- install downloaded drivers;
- reboot the laptop.
If the audio card is not physically damaged, which happens due to static shock on Lenovo models, drivers from the manufacturer will certainly allow you to restore sound on the laptop.
Update your BIOS.
In rare cases, a hardware incompatibility, software update, or reinstallation of Windows may cause your audio to stop working and you may need to adjust something in the BIOS.
Restart your computer and enter the BIOS/UEFI setup menu, usually by pressing Delete, F2 or another key at startup.
First, make sure your sound card is enabled in the BIOS, as it may have been disabled at some point. If this doesn't help, check which BIOS or UEFI version you are using and compare it with the latest version on your laptop manufacturer's website. If your manufacturer has recently released a new version, it may be worth upgrading. Just be sure to read the instructions and proceed with caution, as updating the BIOS can also break things if done incorrectly.
BIOS settings
Every laptop has BIOS settings stored on a chip powered by a battery. The latter does not last forever, and after many years of use it may turn out that there is no sound on the laptop when you turn it on. This means you need to check the BIOS.
Enabling and disabling the sound card on laptops can be done in different sections. For ASUS products this is Advanced, in some Lenovo, HP - Integrated Peripherals. The audio card itself may be called High Definition Audio, Onboard Audio Chip, or a line with the manufacturer's name ending in Codec (for example, Azalia Codec). The option value must be set to Enabled to restore sound on the laptop.
Connector problems
The 3.5 mm mini-jack for headphones, which is found in almost all laptops, has a service contact. It signals the audio card to turn off the speakers to play audio only to the headphones. Over time, the service contact may become deformed and constantly transmit data to the system that the headphones are connected.
The problem doesn't come out of the blue. The sound begins to disappear when the plug is moved, plays unevenly in the headphones, and is present in only one loudspeaker. If this situation develops, the speakers may turn off precisely because of a connector problem. As a result, the sound does not work in any application.
Advice! If you do not have enough skills to clean and repair the nest yourself, you should contact the service.