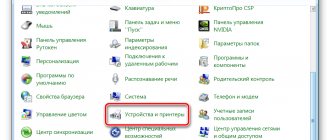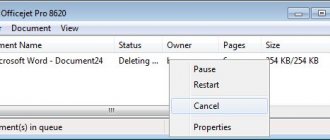Often, users of printing equipment have to solve the following problem: why does a laser printer print with stripes? Of course, during long-term use, the quality of office equipment, in particular MFPs, gradually decreases, as a result of which streaks begin to appear when printing. But a similar problem plagues even brand new laser printers. So what's the reason?
Main causes and ways to eliminate them
So, if a stripe appears on the edge of the printout when printing on a laser printer, then one of the reasons for this problem is that the device is running low on toner. In general, a sign of such a problem is most often the appearance of a white stripe along the entire length of a sheet of paper. With each subsequent printout, the width of this stripe gradually increases. The solution to the problem is to refill the cartridge or buy new consumables.
But what should you do if streaks appear when printing on a laser printer even with a full cartridge? In such a situation, a stripe along the edge may appear due to problems with the laser. There may be dust, toner particles, or even insects on the optics. To avoid defects, it is necessary to constantly monitor the condition of office equipment and clean the scanner mirrors using a smooth, lint-free cloth.
If black stripes appear on the printout, this indicates the presence of the following problem: the contact on the photosensitive drum periodically disappears. The cause of this problem may be dirt that has stuck to the contacts. Therefore, the solution to the problem is to reassemble and clean the consumables.
In addition, a black stripe along the edge may appear due to damage to the photoconductor, which is a key part of the laser printer cartridge. Its photosensitive coating gradually wears off during the use of office equipment, which leads to a deterioration in print quality. But usually a sign of a photodrum defect is grayish-black stripes that have a wavy shape and are shifted to the edge of the sheet. The solution to the problem is to completely replace this part. In addition, the manifestation of a defect may be due to the fact that the conductive lubricant on the contacts of the photo shaft has dried out. This usually happens when the device is not used for quite a long time. To solve the problem, you need to disassemble the cartridge and replace the grease on the contacts.
If the printing printer is streaking and none of the above helped, then the cause may be damage to the magnetic shaft. A sign of this is usually the appearance of horizontal lines of a dark shade or excessive background. Elimination of the defect is a complete replacement of this part.
A stripe along the edge may also indicate a cartridge leak or squeegee wear. The reason for the deterioration in print quality in this case is spilled toner. If you notice traces of toner in the printer or consumable housing, check the condition of the seals and Mylar film of the waste bin. If you find any leaks, try to eliminate them or replace the cartridge.
"Striped" printing defects on an inkjet printer
“Striping” can be treated without the involvement of a specialist if the printer prints now and previously worked well immediately after purchase.
w.YaMarketAffiliate.createWidget({type:"offers", containerId:"marketWidget", fallback:true, params:{clid:2433120, searchText:"photo reel", searchInStock:true, themeId:5 } });
Advice! If the printing device “draws” stripes immediately after the magazine, then most likely there is a manufacturing defect, and here you cannot do without a service center. Remember, by law, if the printer prints in stripes, in the event of a factory malfunction, you can claim a high-quality examination from the manufacturer or store where you purchased the device.
Checking Ink Levels
The first reason to start diagnosing your printer yourself if streaks appear is to check the ink levels.
In order to find out how much ink is left in your unit, you need to:
- Find the software; most often the printer comes with a disk included in the kit.
- Install the program.
- Launch it and open the tab with the image of ink capsules. In different printer models, this tab has its own name, for example, in HP cartridges this tab is called “Approximate ink levels”, and in Epson it is simply “Printer ink levels”.
By visually assessing the situation, you can understand which cartridge should be replaced. For user convenience, a special warning icon in the form of a yellow triangle appears next to a cartridge in which the ink level is critically low. If, after replacing the cartridge, the printer prints with streaks, then it is worth checking the CISS.
CISS is a continuous ink supply system, so you can look at the capacity of the CISS. If there is enough ink, but there are still streaks on the sheet, then check the cable that supplies the ink. The plume is a long hollow tube through which the paint flows into a separate tank.
It is also worth checking the air filters located on the CISS supply capsules themselves. The printer will streak if they are dusty or smeared with dried ink. Due to contaminants, air will not pass through, which means ink will not pass through either.
Cleaning the print head
In inkjet printers, ink dries faster than in laser printers, so if suddenly there was a lot of downtime, for example, during your vacation, then this phenomenon when printing on the printer will easily affect the appearance of streaks.
If you do not print for a long time, the inks dry out on the head and clog the nozzles - special holes where the ink flows. Therefore, the installation program has a special utility - cleaning the print head or nozzles.
Note! Sometimes ink can clog the nozzles even after 2 days of inactivity. Other devices can “suffer” without cleaning for 1 to 3 weeks, depending on the rate of operation.
Each time the printer is turned on, the nozzles are “blown” automatically or manually using the “Cleaning the print head” or “Cleaning the cartridge” tab. This procedure allows you not only to check what the print quality will be (the printer always prints a test page after cleaning), but also helps to wash the nozzles - the gateways through which the ink flows.
In addition, cleaning the print head significantly saves ink consumption in inkjet printers, which are famous for their extremely rapid ink consumption.
If you do not do this procedure, the ink itself will wash out the nozzles and nozzles during subsequent printing and at the same time consume more of the cartridge.
Advice! If the printer prints in stripes, then you should carry out the cleaning procedure several times (2-3), and then let the unit “cool” for a couple of hours.
If cleaning using the program does not lead to the expected result, then the head will need to be washed manually. This can be easily done using a regular detergent, such as Mister Muscle.
You should remove the cartridge and place the nozzles in the cleaning liquid, the main thing is to ensure that only part of the cartridge is immersed, otherwise the electrical contacts on the back of the nozzles will stop working. After a day of soaking, you should wipe the nozzles with a napkin, and then insert the cartridge and perform automatic cleaning again.
Problems with encoder strip and disk
Why does the printer print with stripes even after cleaning? White stripes may also indicate that the encoder is clogged. The disk is easy to see under the printer cover - it is always on the left and helps the shaft feed the paper.
This disc is transparent and has special markings. If dirt suddenly accumulates on it, the paper may not be positioned correctly, and as a result, streaks will appear. Most often, these strips are evenly distributed over the sheet at the same distance.
You can also clean it with a regular detergent, like “Mr. Muscle” or any other. It is important that it is intended for washing glass specifically and contains ammonia, which gives the glass surface greater transparency.
In addition, dirt can get on the encoder tape itself, which is located near the back wall of the printer inside the unit itself. The encoder tape helps position the image according to a given program, and any dust particles present may interfere with proper printing.
Why does the printer print crookedly? Most likely it's the encoder tape. Wipe this tape with the same product as the encoder disk.
Attention! When wiping the tape, do not use acetone or solvents, as they will erase the required markings. When cleaning, you should also be careful and careful not to move this strip. If the encoder tape comes off the carriage on which it is attached, you will have to disassemble the entire printing unit.
Does your laser printer print with streaks and third-party artifacts? Solving the most popular problems!
Sometimes it happens that laser printers begin to produce stripes, blots, dots or other third-party artifacts on sheets during printing.
The causes of such problems can be caused by both low-quality toner and problems with the cartridge:
- incorrect assembly of the consumable after refueling;
- photodrum wear;
- depressurization of the paint bin, etc.
Also, many inexperienced users who prefer to do everything with their own hands often refill the cartridge “to the bitter end.” And this, in turn, leads to the failure of its individual components and parts, which negatively affects not only the quality of printing, but also the performance of office equipment as a whole.
Therefore, today we will tell you why you experience streaks when printing on a laser printer, and we will also share recommendations on how to get rid of it.
Method 1: Checking the Print Pattern
Printer settings generally remain unchanged because users simply do not need to edit the settings built into the driver. However, by default or accidentally, the fast or economical printing mode may be selected, which is especially evident after refilling the cartridge in the form of streaks appearing on the sheets. To correct this situation, you need to manually check the print settings.
- Open Start and go to the Settings menu from there.
- Find the “Devices” section and click on it to open.
- Navigate to the category that contains printers and scanners.
- Find yours in the list of connected devices and click on it.
- A list with available actions will appear, where you click on the “Manage” button.
- Among the items present, find the inscription “Printing Settings” and go to this menu.
- Review the available presets and make sure the quality is set to Standard or High and Fast Print is turned off.
- Additionally, expand the “Quality” drop-down menu and set the optimal value there.
If the parameters have changed, be sure to reconnect the printer and only then proceed to check the effectiveness of the method.
TOP No. 2. Dots with stripes in a chaotic order? Check the dosing blade!
Small dots throughout the sheet, accompanied by vertical streaks, can indicate three potential printing problems, which are caused by:
- incorrectly installed dosing blade (needs to be corrected);
- an overfilled waste toner bin (it should be cleaned);
- low-quality toner, or when refilling the cartridge with new ink powder, the remains of the old one were not disposed of (the toner needs to be replaced).
Dots with stripes in a chaotic order
Failure of the charge roller
The charge roller or corotron is a metal rod pressed into a rubber shell, through which the surface of the drum is charged at the initial stage of printing and the hidden residual electrostatic image is removed at the end of the cycle. Failure of the primary charge shaft results in the duplication of a fragment of text or image.
The following defects can lead to wear of the charge roller:
- contamination of the surface of the rubber shaft;
- electrical breakdown;
- surface wear;
- tears of the rubber coating, punctures;
- change in electrostatic parameters.
To eliminate a printing defect caused by problems in the operation of the primary charge shaft, first of all it is necessary to check the presence of electrical contact to the charging shaft and clean the surface. If the described actions do not have any result or there is mechanical damage to the corotron, then it should be replaced.
Please rate the article:
Join on Telegram
TOP No. 5. Chaotic stripes and artifacts? Eliminate cartridge depressurization!
If the seal of the cartridge is broken, fix the problem by checking the integrity of the sealing rubber bands, without which, apparently, the toner will spill out.
Chaotic streaks and artifacts
Have you done all the necessary steps, but the printer still prints in stripes? Contact the MosToner service center for help – 24/7!
Often, users of printing equipment have to solve the following problem: why does a laser printer print with stripes? Of course, during long-term use, the quality of office equipment, in particular MFPs, gradually decreases, as a result of which streaks begin to appear when printing. But a similar problem plagues even brand new laser printers. So what's the reason?
Printing problems with ink pressure
Some HP MFPs, printers, and plotters use pressurized ink. There are 3 common types of ink supply systems:
- in the system, pressure is created by ink pumps in cartridges (for example, HP officejet 8000, 8500, 8500A);
- in the second system, the air pump pumps pressure into the cartridges, pushing the ink into the head (for example, HP officejet 8100, 8600, 8610, 8620, 8630, 8640, 6100, 6700, 7600, 7610, 7612, T120, T520 plotters);
- the pump stands between the cartridges and the head, pumping ink back and forth (HP C5180, C5183, C6180, C6183, C7280, C7283, C8180, C8183, C8253, D7160, D7355, D7360, D7460).
Design and problems of HP 940 88 72 heads
A feature of the HP 940, 88, 771, 72, 10, 11, 12, 14, 80, 81, 83 print heads is that they are required to be initially filled with ink. Otherwise, they will not work, because they have a self-regulation mechanism for their quantity. If there is no ink, then there is no regulation. The paint leaves the head and it begins to dry, and the pigment in the tubes hardens.
These heads should be cleaned only after they are full. Typically, the cost of cleaning 1 head, which is responsible for 2 colors, is 2000 rubles.
It should be noted that thin tubes may become clogged with thickened pigment ink. If this happens, the tubes need to be bled. But this is a long and difficult process.
Pump cartridges (for example, HP 940) can contribute to the malfunction of the ink system.
The problem occurs when the pump malfunctions or air gets into it. If the head becomes dry, the printer will not be able to clean it. They brought to us MFPs with compatible HP 940 cartridges, which did not have a pump at all. They basically couldn't work properly.
White or black horizontal stripes on an inkjet printer
These are issues of horizontal alignment or leveling. Horizontal defects in inkjet printers arise due to an error in the vertical movement of the sheet relative to the head. For example, we need to fill a rectangle. Ideally, after the lower part of the head's print raster in one direction, there should immediately be a print raster in the other direction. However, in reality, due to an error in the paper feeding mechanism, we have the following (for clarity, let’s shift the right and left passages).
The ideal case is shown above - in this case we have ideal fill and ideal quality. In the middle, if there is a gap, we will get white stripes between the rectangles, as if the head nozzles are dry. The bottom picture corresponds to overlay - in pictures with halftones we will again get black stripes in the image. Vertical alignment is designed to correct the misalignment of vertical paper feed and stripe during printing.