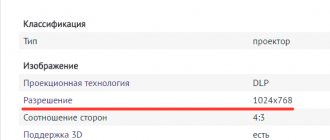На сегодняшний день довольно большой популярности набрал способ хранения данных на переносных флеш-накопителях. И сейчас все производители флешек бороться за создание максимально маленькой по размерам и большой по объёму памяти флешки, лидирующие позиции в минимальных размерах занимают Micro SD карты.
Micro SD флеш-карты на сегодняшний день являются самыми маленькими устройствами хранения данных, которые запущенны в серийное производство.
Из-за очень хрупкой структуры эти накопители довольно часто приходят в негодность в следствии физических повреждений, или некорректного завершения работы с такими флеш-накопителями.
Не редки случаи, когда после небольшого периода работы с картой она перестаёт читаться либо вовсе не определяется устройствами, поэтому нельзя полагаться на долговечную работу такого накопителя. Советую использовать Micro SD карту как пространство для работы, а не для постоянного хранения информации. Хотя с каждым днем производители таких SD карт улучшают их стойкость, и все больше приближают их к возможности использования для постоянного и долговечного хранения информации.
Причины, по которым компьютер может не определять Micro SD карту:
- Аппаратная проблема.
- Поломка флешки.
- Присвоение уже назначенной буквы раздела.
- Конфликт файловых систем.
- Вредоносные программы в операционной системе.
Если ваша Micro SD карта перестала определяться телефоном, фотоаппаратом либо другим устройством, тогда вам необходимо извлечь ее и вставить в компьютер для диагностики, определения и устранения проблемы.
Перейдем к рассмотрению и устранению самых частых причин неисправности такого флеш-накопителя.
Как проверить определилась ли Micro SD карта на компьютере?
Для того, чтобы понять определил ли ваш компьютер вашу Micro SD карту, можно воспользоваться 2-мя способами.
Первый способ. Открыть мой компьютер и проверить подключение нового раздела. Если у вас появился новый диск, тогда флешка определилась.
Второй способ. Если в проводнике ничего не появилось, тогда стоит проверить определил ли вообще компьютер, что к нему подключили SD карту. Для этого заходим в мой компьютер, нажимаем правой кнопкой мыши по компьютеру и в выпавшем меню выбираем «Управление».
После чего откроется окно Управления компьютером, в нем в левой части находится меню. Нам необходимо выбрать раздел «Управление дисками».
В отобразившейся статистике мы можем увидеть все подключенные накопители к компьютеру, определить их объем, или же задать букву раздела.
Если вы не увидели вашу SD карту в этом перечне, тогда читайте следующие причины и их решения.
Переподключение
В первую очередь возьмите вашу флешку и попробуйте использовать другой USB порт. Входы на компьютере, как и любое другое устройство, могут просто выйти из строя. Если это не поможет, те подключите Flash-носитель к материнке напрямую. Для этого нужно будет подключить устройство к задним портам системного блока. Очень часто бывает, когда после сборки компьютера пользователя забывают подключить переднюю USB панель к материнской плате.
Попробуйте каждый из портов. Во время подключения лучше включить звук и смотреть на монитор, чтобы в случае коннекта вы увидели определенный звуковой или визуальный знак.
Если проблема решена, и у вас всё же не подключена передняя панель, то я дам ещё пару советов. Для остальных – переходите к следующей главе.
Так как, это не совсем удобно постоянно лазать и подключить флэшку к задним портам, то вам нужно подключить переднюю панель к материнке. Обычно коннект выглядит примерно как на картинке ниже. Вам нужно просто снять боковую крышку, найти сами проводки и подключить строго по маркировкам, которые указаны как на проводе, так и на самой материнской плате. При этом нужно обязательно выключить системный блок.
ПРИМЕЧАНИЕ! Если вы сомневаетесь – как именно подключить панель, то лучше вызовите мастера. При неправильном подключении есть вероятность спалить материнку.
Аппаратная проблема
Если вы пытаетесь подключить вашу SD карту к компьютеру через переходник или же через картридер, и ничего не происходит стоит первым делом проверить на работоспособность эти устройства сопряжения.
Если для подключения карты вы используете картридер, тогда попробуйте вставить в него заведомо рабочую Micro SD карту, если заведомо рабочая карта тоже не определилась, в таком случае проверьте и переустановить драйвера картридера. Если после всех проделанных попыток ничего не изменилось, тогда скорее всего проблема в картридере.
Если вы используете ноутбук, тогда скорее всего вы пытаетесь вставить SD карту через переходник, непосредственно во встроенный картридер ноутбука. Если при применении этого способа подключения так же ничего не происходит, тогда рекомендую проверить первым делом драйвера на встроенный картридер, после чего проверить на работоспособность переходник.
Драйвера для картридеров можно скачать и установить с официальных сайтов производителей, если у вам портативный картридер, который подключается через USB порт, тогда скачайте драйвера с оф-сайта производителя. В том случае если вы пользуетесь встроенным картридером ноутбука, тогда вы можете скачать драйвера с официального сайта производителя вашего ноутбука.
Для того, чтобы проверить определен ли драйвер вашего картридера системой, необходимо открыть «Диспетчер устройств», для этого нажимаем сочетание клавиш Win+R и в открывшейся строке «Выполнить» введите команду «devmgmt.msc».
Откроется окно «Диспетчера устройств» в котором можно увидеть устройства на которых не установлен драйвер. Такие устройства будут помечены желтым треугольником с восклицательным знаком. Если таких устройств нет, тогда раскройте раздел «Переносные устройства» и убедитесь в том, что компьютер определил сам картридер, что бы отбросить вариант не рабочего устройства.
Настройка контроллеров USB
Если не показывает флешку на компьютерах с Windows 7 (версия 64 и 32 bit), причиной неисправности могут стать порты компьютера. В этой ситуации необходимо изменить конфигурацию контроллеров.
Потребуется отредактировать параметры трех компонентов: «Корневой концентратор», Generic Hub и Root Controller, которые расположены в «Контроллеры USB». Порядок действий:
- Открыть меню компонента.
- Выбрать опцию «Свойства».
- Во вкладке «Управление электропитанием» снять о.
- Нажать ОК.
Настройка контроллера USB в Диспетчере устройств
Важно! Для надежности рекомендуется переустановить драйверы измененных компонентов.
Поломка флешки
В том случае, если вы проверили работоспособность выше указанных устройств и убедились в их исправности, тогда стоит проверить Micro SD карту на наличие физических повреждений, трещин, сколов, деформации или повреждения внешнего слоя, так как такой флеш-накопитель состоит из множества мелких дорожек, которые легко поцарапать и оборвать.
Попробовать подключить её в какое-либо устройство смартфон, фотоаппарат и т.п. Если флешка не определяется ни в одном устройстве, тогда скорее всего она физически повреждена и ремонту не подлежит. К обращению в сервисный центр вас может с подвигнуть, только наличие на карте важной информации.
Обновление или переустановка драйверов
Когда не определяется флешка на Windows 7, можно выполнить переустановку драйверов. Манипуляции выполняются в «Диспетчере устройств»:
- Открыть меню компонента.
- Выбрать «Обновить драйверы».
- Нажать Автоматический поиск.
- Дождаться результата операции.
Автоматический поиск обновлений драйвера
Если обнаружить драйвер не удалось, можно попытаться переустановить имеющийся:
- В меню флешки выбрать пункт «Свойства».
- На вкладке «Драйвер» кликнуть по кнопке Удалить.
- Подтвердить действие.
Удаление драйвера флешки
После нужно обновить конфигурацию. Система автоматически определит неисправное устройство и инсталлирует необходимые компоненты.
Присвоение уже назначенной буквы раздела
Такого типа проблема встречается довольно часто. Это происходит при подключении SD карты к компьютеру, система присваивает ей туже букву, что и существующему разделу, из-за этого происходит конфликт и мы не видим нашу флешку в перечне дисков компьютера.
Для того чтобы устранить такого типа проблему открыть раздел «Управления компьютером» выше описан способ открытия этого раздела.
После попадания в раздел «Управления дисками» нам необходимо найти нашу флешку, ориентируйтесь на её объем, выбираем диск, совпадающий с объёмом нашей Micro SD карты. Нажимаем по нему правой кнопкой мыши и в выпавшем меню выбираем пункт «Изменить букву диска или путь к диску …».
Откроется окно, в котором нам необходимо нажать кнопку «Добавить».
В открывшемся окне выбираем букву этому разделу и нажимаем «ОК».
Готово, мы задали букву нашему разделу, теперь проверяем его наличие в проводнике.
Почему ноутбук не видит карту памяти
Возможные причины, по которым лэптоп может «игнорировать» флешку:
- Аппаратные, из-за неполадок в технике.
- Поломка самого накопителя.
- Неправильно указанные буквы раздела.
- Конфликт файловых систем.
- Вирусы.
Поскольку карты памяти используются в разных устройствах, то они бывают трёх видов:
- sd;< li=»»>
- microSD;
- miniSD.
sd;<>
Разнообразие размеров продиктовано тем, что используются и в таком маленьком устройстве, как телефон, или намного большем – к примеру, как планшет.
Если карта запылилась, протрите её контакты с обратной стороны ватным диском, смоченным в спирте. Дождитесь, пока устройство полностью высохнет, и только после этого вставляйте в переходник или картридер.
Теперь SD-карта работает на других устройствах, а на ноутбуке нет? Значит, следует прочистить слот. Сделать это можно, используя сжатый воздух. Купите баллончик в любом компьютерном магазине.
Не помогло? Тогда посмотрите: вдруг вы вставляете microSD не той стороной? Если и теперь ничего не получилось, значит, проблемы намного серьёзнее.
Конфликт файловых систем
Не редко встречаются случаи, когда флешка определилась, но открыть её не выходит. Причиной этому может быть конфликт файловых систем или повреждённая файловая система самой Micro SD карты. Если данные на флешке для вас не играют никакой роли, тогда можете попытаться отформатировать её в файловую систему NTFS.
Для этого нажмите правой кнопкой мыши на флешку и в выпавшем меню выберете пункт «Форматировать».
В открывшемся окне форматирования в разделе «Файловая система» выбираем NTFS, задаём Метку тома и нажимаем кнопку «Начать».
Таким образом мы отформатировали Micro SD карту в формат NTFS, после чего вы можете открыть её.
Снятие статического напряжения
На контактах порта USB может накопиться статическое напряжение, которое влияет на работу устройства. Для исправления проблемы необходимо:
- Выключить компьютер.
- Вынуть вилку блока питания из розетки или отключить зарядное устройство в случае с ноутбуком.
- Подождать три минуты.
- Медленно провести тыльной стороной ладони по задней стенке системного блока.
После этого статическое напряжение уйдет и работа USB-контроллера возможно нормализуется.
Обратите внимание! Корректная работа накопителя может зависеть от числа подключенных устройств. Рекомендуется отсоединить лишние девайсы, а флешку воткнуть в компьютер на задней стенке системного блока.
Вредоносные программы в операционной системе
Столкнувшись с проблемой определения Micro SD накопителя, вы можете и не подозревать что виной всему этому могут быть вредоносные программы, так называемые вирусы, которые могут блокировать порты USB и не давать работать компьютеру с вашей картой памяти.
В таком случае лучше всего будет провести полное сканирование системы вашей антивирусной программой, или же прибегнуть к бесплатным антивирусным программам, которые смогу вам помочь в этом.
Одну из таких посоветую вам – это Dr.Web CureIt!
Программа является абсолютно бесплатной и предназначена только для сканирования и нахождения вирусных программ и удаления их.
Что бы скачать эту программу перейдите на официальный сайт Dr.Web по ссылке https://free.drweb.ru/cureit/
Скачайте программу и запустите сканирование.
После окончания удалите все найденные вредоносные программы и после перезагрузки компьютера попробуйте подключить Micro SD карту еще раз.
Проверка конфигурации BIOS
Если порт USB не работает на новом ноутбуке или после некорректного завершения работы (принудительное отключение, отсоединение батареи у работающего устройства, скачок напряжения при работе без аккумулятора) стоит проверить настройки БИОС. Для этого требуется:
- Открыть BIOS. Это можно сделать, кликая по определенной клавише — чаще F1–F12, иногда используются Esc, Del или комбинации — во время загрузки ноутбука. Пользователям ОС Windows 8 и 10 придется предварительно отключить функцию быстрого запуска или заходить в BIOS при перезагрузке, а не включении лэптопа.
- Перейти ко вкладке Advanced.
- Найти строку «USB Configuration», кликнуть по ней.
- Откроется перечень опций. Если справа одного или нескольких из них выставлено значение «Disabled», сменить его на «Enabled».
- Сохранить изменения клавишей F10.
В некоторых версиях BIOS нужные настройки находятся по другому пути. Возможные варианты (после загрузки главного меню):
- Открыть раздел «Integrated Peripherals», где выставить «Enabled» всем параметрам со словом «USB».
- Перейти во вкладку «Advanced» или «Peripherals». Указать значение «Enabled» пунктам «Legacy USB Support», «USB 3.0 Support».
Если проблема была в настройках БИОС, после перезагрузки порты будут работать.
Настройка электропитания
На ноутбуках при появлении проблем с отображением накопителя рекомендуется изменить конфигурацию электропитания:
- Развернуть меню «Пуск», запустить «Панель управления».
- Перейти в категорию «Система и безопасность», выбрать пункт «Электропитание».
- Установить переключатель на «Высокая производительность» и перейти по гиперссылке «Настройка плана электропитания».
- Нажать Изменить дополнительные параметры питания.
- Раскрыть дерево «Параметры USB», перейти в «Параметр временного отключения USB-порта».
- Поменять на «Запрещено».
- Кликнуть Применить, ОК.
Настройка электропитания портов USB
После применения новой конфигурации рекомендуется перезагрузить компьютер.